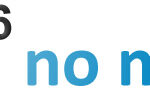まるでドロップボックスのような使い方ができる ownCloud。ただドロップボックスのようにウェブベースでのファイル共有や、専用クライアントアプリをインストールすることでローカルディレクトリとの自動同期をすることが可能になります。
さらに、WebDAVでのアクセスもできるので、ローカルエリアを無駄に占有することなくデータ共有もできるすぐれものです。
今回は、試しにさくらインターネットのレンタルサーバー(スタンダード)にインストールしてみます。
もくじ
セットアップ編
まずインストールして初期設定。
あらかじめ、MySQLを用意
ownCloud は、SQLiteの他 MySQL、MariaDB を利用することができます。今回はMySQLでやってみます。
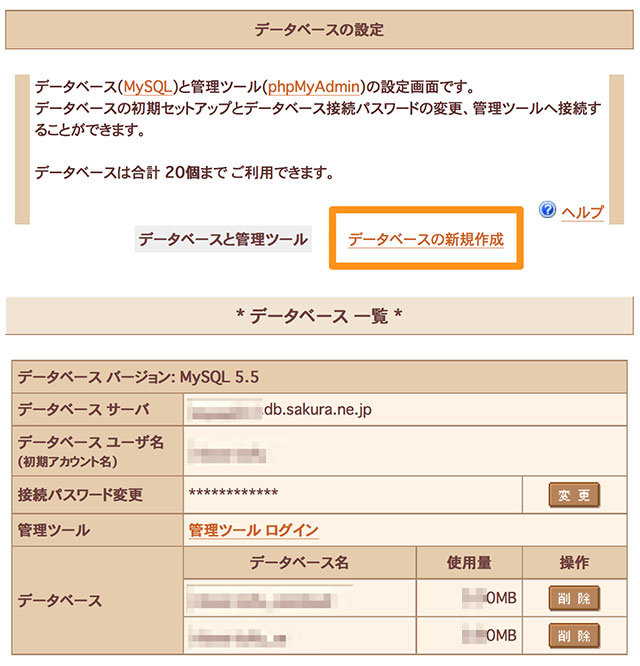 データベースユーザ名、パスワード、データベース名、データベースサーバーの情報が必要になりますので、参照できるように用意しておきましょう。
データベースユーザ名、パスワード、データベース名、データベースサーバーの情報が必要になりますので、参照できるように用意しておきましょう。
セットアップファイルをダウンロード
https://owncloud.org/ から DOWNLOAD に進むと、インストールについて方法を選択するようになります。とくに迷わず「Web Installer」をクリック。
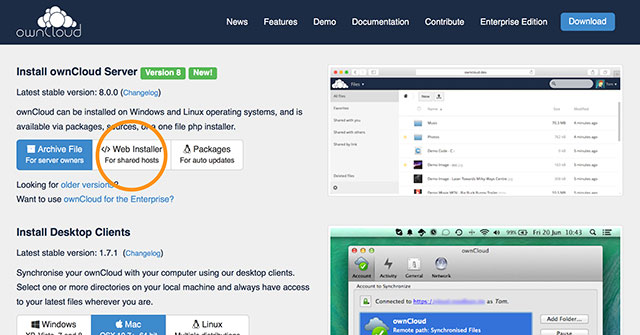 「Web Installer」をクリックするとモーダルウィンドウが開き、手順が手短に説明されます。とにかく「1」の「here」を右クリックしてローカルに保存します(ブラウザによっては、左クリックでも保存できたりします)。
「Web Installer」をクリックするとモーダルウィンドウが開き、手順が手短に説明されます。とにかく「1」の「here」を右クリックしてローカルに保存します(ブラウザによっては、左クリックでも保存できたりします)。
Archive File をダウンロードしてサーバーにアップロードして config ファイルをいじくる方法で自由にすることも可能ですが説明を省略します。
ダウンロードした setup-owncloud.php ファイルを、サーバーのHTTPで読み出せる任意の場所にアップロードします。8KBしかない小さいファイルです。
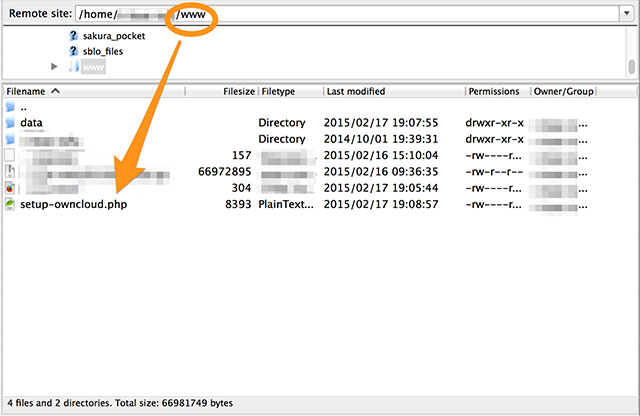 例では、「www」直下に設置しましたが、「www」以下にディレクトリを作って利用することもOKです。
例では、「www」直下に設置しましたが、「www」以下にディレクトリを作って利用することもOKです。
setup-owncloud.php を実行してインストール開始
http://example.sakura.ne.jp/setup-owncloud.php にアクセスして、セットアップをスタート。アカウント名等は自分のモノでお願いします。また、独自ドメインを設定しているならば、独自ドメインで実行することもOK。
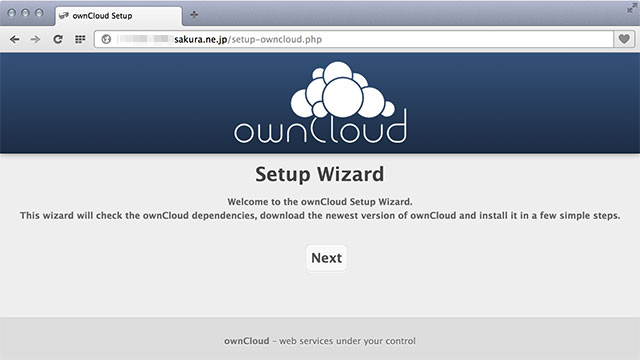 なお、実際には SSL(HTTPS)で運用できるのですが、インストールはSSLでやろうとすると画面の乱れ等で混乱すると思いますので、非SSL で進めることをお勧めします。
なお、実際には SSL(HTTPS)で運用できるのですが、インストールはSSLでやろうとすると画面の乱れ等で混乱すると思いますので、非SSL で進めることをお勧めします。
インストールディレクトリ名を指定
setup-owncloud.php をアップロードした位置から下の位置ならばどこにでも行けそうですが、複雑にし過ぎると混乱します。また、名前は owncloud が初めから指定されており、無理に変更することもないですが、そこにあるとわかりやすければ狙われやすいので、なるべくなら違う名前に付け替えた方がよろしいかと思います。
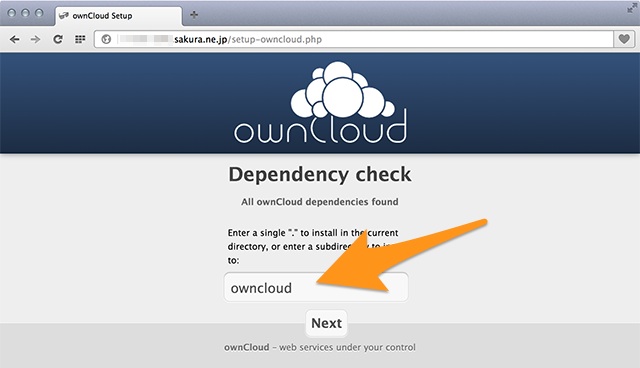 そうすると、自動的にインストールが開始し、しばらく何の反応もなく固まったように見えます。実際には、サーバーの指定した名称のディレクトリの中に必要なファイルが生成されます。1〜2分くらいかなと思います(計るの忘れました)。
そうすると、自動的にインストールが開始し、しばらく何の反応もなく固まったように見えます。実際には、サーバーの指定した名称のディレクトリの中に必要なファイルが生成されます。1〜2分くらいかなと思います(計るの忘れました)。
エラー発生します
そうするといきなり Internal Server Error となります。ここでだいたい挫ける。泣こうが喚こうが ステータス 500 なのです。そこで、HTMLエディタから、リモートディスクの ownCloud がインストールされたディレクトリ内にある .htaccess を開きます。
AddDefaultCharset utf-8
Options -Indexes
<IfModule pagespeed_module>
ModPagespeed Off
</IfModule>
<IfModule mod_headers.c>
<FilesMatch "\.(css|js)$">
Header set Cache-Control "max-age=7200, public"
</FilesMatch>
</IfModule>
ファイルの末尾近くにある「Options -Indexes」があるせいらしいので、こいつを無効化します。
#Options -Indexes
「#」で始まる行は、コメントアウトとされ、実行されません。
サーバーに保存したら、再読み込みして再開です。
管理者アカウントやデータベース設定
インストールが完了し、初期設定画面が開きます。
管理者アカウントをはじめに作りますので、ユーザIDとパスワードを入力。
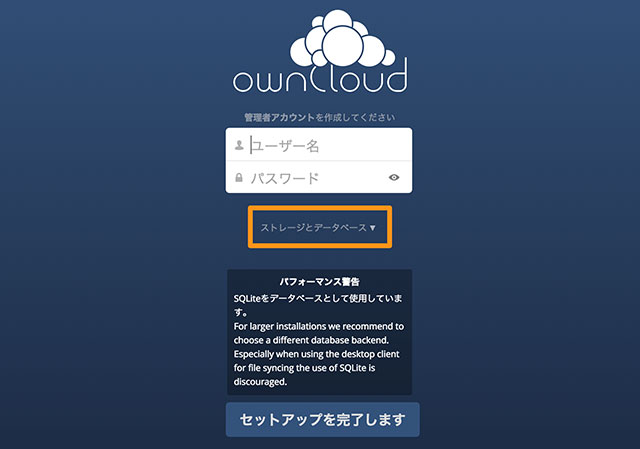
パスワードはログイン後に変更できます。
そして、なぜかグレイアウトしているように見える「ストレージとデータベース▼」をクリックするとデータベースの設定になります。
さらに、小さめに書かれている「MySQL/MariaDB」をクリックするとデータベース情報を入力する欄が表示されるので、必要事項を埋めます。
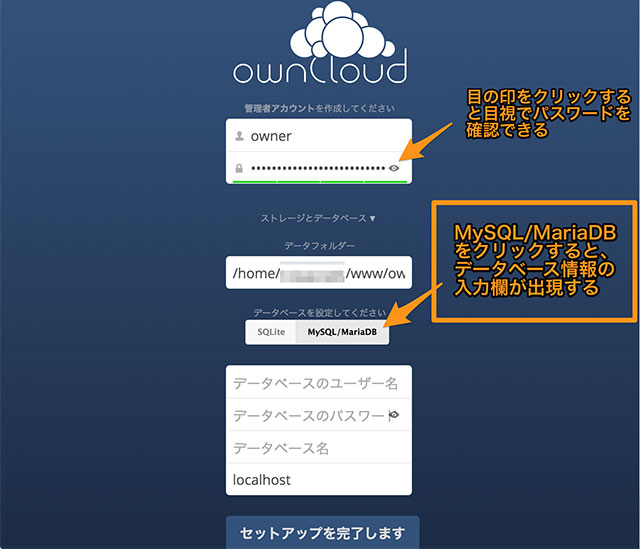 ここがちょっと不親切だなと思いますが、知っていればなんということもないです。さらに進みます。
ここがちょっと不親切だなと思いますが、知っていればなんということもないです。さらに進みます。
php.ini ファイルを作ってエラー回避
また前に進めなくなる障害発生します。
No input file specified.
これは、あまりくよくよ考えずに、おまじないのようにさっと php.ini ファイルを作って、インストールしたディレクトリに置けばいいようです。要するに、扱えるファイルサイズが php の規定でわずか 2MB しかないことに起因しているそうなので、それを拡大するコマンドです。
upload_max_filesize = 512M
post_max_size = 512M
memory_limit = 512M
default_charset = "UTF-8"
いくつでもいいようなのですが、大きすぎるとメモリ不足となることでしょう。共用サーバーで迷惑かけると追い出されてしまいますのでほどほどに。
なお、 upload_max_filesize ≧ post_max_size ≧ memory_limit となるのがお約束だそうです。ネットででは、513, 513, 512 とするヒトもおられるようですね。
php.ini を作ったら、また再読み込みして再開します。
そうすると、ようやく完了し、管理者アカウントでログイン状態となります。
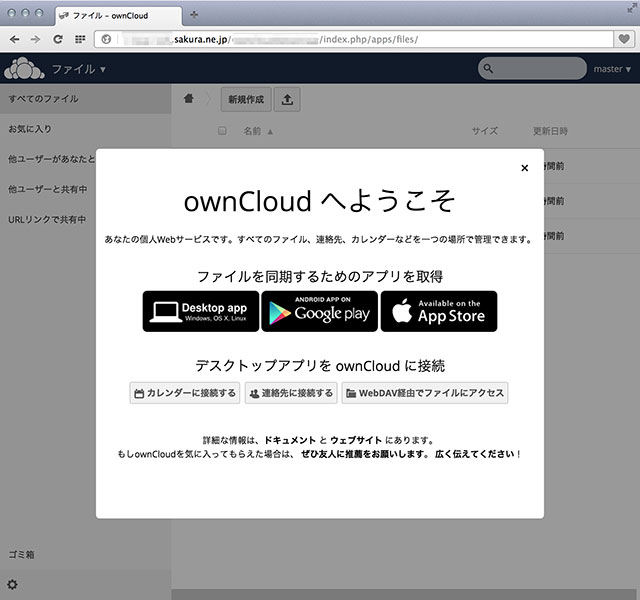
あとは、右上に書かれているアカウント名をクリックすることで、名前やメアド等の設定をすることができます。
セットアップの続きですので、非SSL 通信となっています。SSLでのアクセスにはいちどログアウトして、再度 https://(アカウント名).sakura.ne.jp/(インストールしたディレクトリ名) からログインしなおしてください。
アクセス編
いくつか利用方法があり、ownCloud が勧めていると感じるのは、パソコンに無料アプリをインストールして同期させる方法。または、モバイル端末に有料アプリをインストールして持ち歩く方法。モバイルの方は別として、PCにアプリをインストールして自動同期させると、ストレージと同じサイズのローカルディレクトリが必要になり、場合によってはたいへん邪魔くさいことになると思います。
ですので、WebDAV でアクセスしてみました。
まずはじめに、ブラウザでログインして、左下隅にある歯車アイコンをクリック。そうすると、下からニョキっとWebDAV情報が出現します。この情報はクリップボードにコピーしておくと便利です。
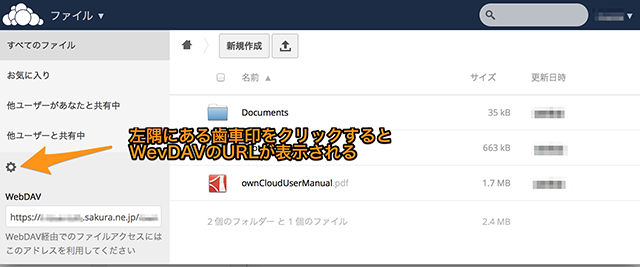
なお、セキュリティを高めるために、HTTPS でアクセスするといいと思います。
Mac OS X からアクセス
Finderを開き、[⌘](command)+[K] で [移動]を選択。
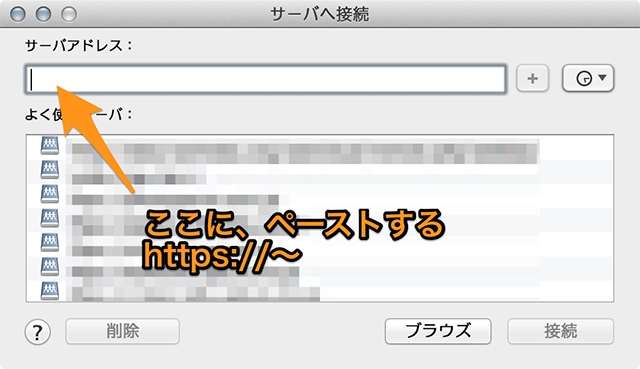 そして [接続] をクリックするとパスワード等の入力を促されます。これは ownCloud のユーザIDとパスワードのことです。
そして [接続] をクリックするとパスワード等の入力を促されます。これは ownCloud のユーザIDとパスワードのことです。
認証されると、まるでローカルドライブのように Finder で読み書き削除等のファイル更新作業をすることができます。
Windows
- ネットワークの追加
- コピーしたwebDAV情報を貼り付け
- 認証画面で ユーザIDとパスワード入力
これで、ネットにつながってさえいれば、100GB近い共有ディスクを手に入れたのと同じことです。さすがにインターネット経由ですのでサックサク♡ というわけにはいきませんが、外出先で「あ! あのファイル……」となって事務所に電話してメールしてもらう……なんて事態から解放されますね。
【参考になったページ】
内容的には、上記ページとほとんど同じ内容ですが、バージョン8でもそう変わりませんでしたという作業結果として報告します。
【番外編】エックスサーバーにもインストールしてみた
XSERVERもさくらと同列に扱ってよいとみましたが、さくらインターネットとは違うところでひっかかりました。
途中でインストールできないエラーが発生しますが、これは download.owncloud.org からインストールできねーぜ、ということで、かわりに download.owncloud.com からダウンロードしてインストールするよう、setup-owncloud.php を書き換えることで解決でした。
さくらインターネットのように、Option -Index をコメントアウトしたりしませんでしたが、結局 php.ini は作らねばならないようです。
それから、PostgreSQLの選択も可能なようです。
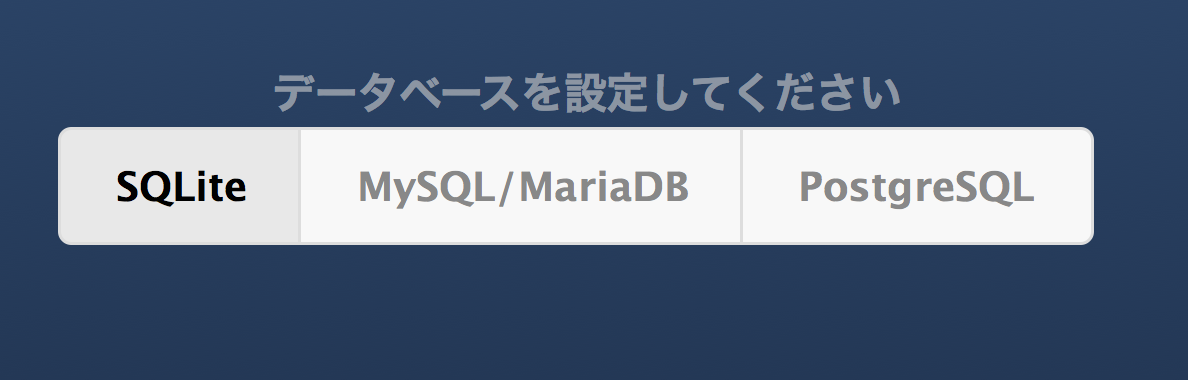
【参考】ファンキィ